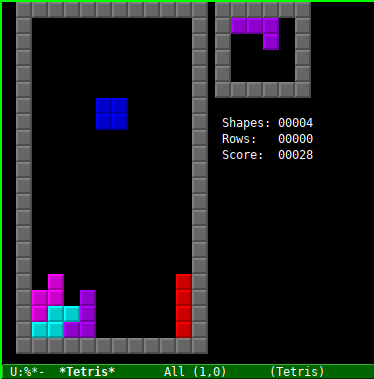Tool Time Session 1: Emacs Editing Basics
Table of Contents
- 1. Metadata
- 2. What's About to Happen?
- 3. A long time ago, in a lab downstairs…
- 4. History and Philosophy
- 5. Basic Info and Conventions
- 6. Movement
- 7. Text Manipulation
- 8. Getting Help
- 9. Buffers, Files, Windows, Frames
- 10. Editing and Compiling Code
- 11. Working with Interpreters
- 12. Org Mode: A Killer Feature
- 13. Other Major Modes of Note
1 Metadata
Session Synopsis: Emacs has been editing files for 40+ years and is still going strong. Why? It's an extremely powerful and flexible tool for manipulating text. This session will mitigate its difficult learning curve to show why Emacs can absorb most coding work and is truly the "hundred year editor."
- Tooltime Website: http://z.umn.edu/tooltime
- Video Recording of Session 1: https://youtu.be/HyMCzEwI4cU
- Code pack associated with the talk: 01-emacs-basics-code.zip
- Org Files used to generate this page: 01-emacs-basics.org web-header.org
2 What's About to Happen?
- We'll talk about the Emacs text editor
- Restrict our attention to built-in goodies
- Survey what your presenter has found useful on a daily basis
- Will show keystrokes as we go: underscore efficiency enabled by the home row
- Try to surmount the difficult of getting acquainted with a very old but still relevant piece of software
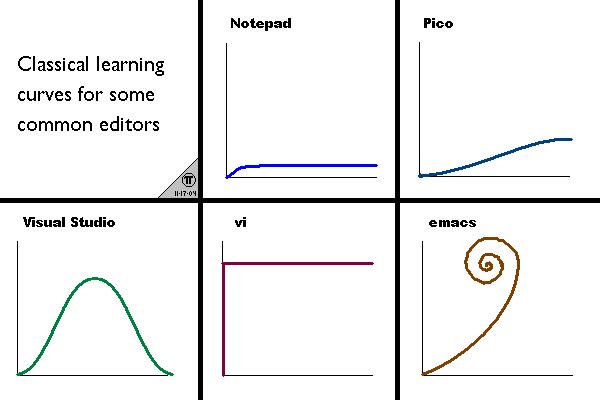
2.1 Thank Yous
- Joe Finnegan: for making the recordings possible and enshrining all my mistakes permanently the in the clogged tubes of the Internet
- Computer Science Dept: for supporting and advertising the series
- Institute of Mathematics and its Applications: for lending us Keller 3-180 to do this session
- Students Past and Present: for showing interest in these tools, pestering me to show them how they work, and showing up today
3 A long time ago, in a lab downstairs…
- A young professor Kauffman takes his first CSCI 1113 course
- A forgotten lab TA tells students in the 3-hour lab they should use "Em-axe" to code
- On looking at young Kauffman's code, that TA says 'press tab more' (demo in un-indented C file)
- A 20-year love affair begins…
4 History and Philosophy
- Emacs is an OLD program (first released 1976, presently on release 26.3)
- Created in a time when graphics were a luxury and
most editing was done in terminals. CONSEQUENCES:
- Default Emacs is not graphically pretty: menus clunky, text chunky, interaction funky (but ALL can be tweaked)
- Core functionality of Emacs is focused on the keyboard: the computer mouse became popular 5-10 years after Emacs's birth
Emacs key bindings and editing concept names are different from their modern versions because Emacs predates the conventions set by other companies like Apple/IBM circa 1984
1984 1976 Apple/IBM Concept Emacs Equivalent Ctl-c "copy" Meta-w "copy region" Ctl-x "cut" Ctl-w "kill region" Ctl-v "paste" Ctl-y "yank" - Emacs runs in the terminal nearly identically to
graphical version, extremely handy when one only
has terminal access to a remote machine (in
terminal run
emacs -nwfor non-windowed mode, default on non-graphical displays)
In its early life, was considered an extremely heavy-weight editor due it inclusion of an embedded Lisp interpreter, a stark contrast to its contemporaries like vi (predecessor to vim)
- EMACS : Editor MACroS according to Emacsen [emacs users]
- EMACS : Eight Megabytes And Constantly Swapping according to vi folk; historically this was a burn
CONSEQUENCES of incorporating a Lisp interpreter into the editor
- Emacs is typically a bit slower to start than command line editors vim, nano, joe, etc.
- Emacs is WAY faster to start than typical IDEs like Atom, VSCode, Eclipse, etc.
- Emacs can be extended and customized via writing bits of Lisp code; this is why it is continues to thrive today.
Emacs was built to grow and change making it worthwhile to learn about this model of software construction
5 Basic Info and Conventions
5.1 Appearance and Parts of Frame
Default appearance is on the bland side
- Emacs always starts with a "scratch buffer": text editing area not associated with any file
- Menu Bar at top, beneath it the Toolbar (should be familiar to most)
- Mode Line: Just above the bottom, usually a different color, shows info on buffer/file, state, position in buffer, editing mode, etc.
- Minibuffer: Single line at the bottom of the screen, used for feedback from Emacs and input for certain commands
Kauffman Customized Emacs
- Observations
- Buffers show text of some kind, sometimes associated with a file, other times associated with a process like a running shell or compilation
- Each buffer has an editing area with Mode Line and Mini Buffer
- Most activities have an associated Major Mode: c-mode for editing C files, Compilation for compiling, dired-mode for viewing/editing directories, etc.
- Emacs can have many buffers open, each doing something different
- Must have commands: how to split into multiple windows and change between them, how to switch between open buffers
5.2 Typing and Modeless Input
- In Emacs, most keys on the keyboard insert associated characters
- Pressing 'A' will insert 'a' into a buffer
- Holding 'Shift' and pressing 'A' inserts 'A'
- Pressing 'Backspace' deletes the preceding character
- Pressing 'Enter' inserts a newline
- Referred to as "normal", "modeless", "non-modal" behavior
- Contrast: vi / vim use Modal Editing
- vi is always in a 'mode', usually Command or Insertion
- In Command mode pressing 'X' deletes a character
- In Command mode pressing 'I' changes to Insertion mode
- In Insertion mode pressing 'X' inserts 'x'
- In Insertion mode pressing 'Esc' changes to Command mode
- Principle: Pressing keys in runs commands in Vim Command mode
- Principle: Pressing keys in Emacs always runs commands
- Some commands insert characters
- Other commands move cursor, delete text, open files, etc.
- Emacs Modes establish certain key bindings appropriate to the type of text one is editing (text, code, shell, directory, etc.)
5.3 Basics of Key Strokes
- Emacs has complex key bindings, often called chords (like pressing multiple keys on a piano)
- Chords involve holding a bottom row key, have abbreviations
- C-w : hold Control while pressing 'w'
- M-f : hold Alt (Windows) / Cmd (Apple) while pressing 'f'
- C-x b : Hold Control, press 'x', release both, then press 'b'
- Common chord conventions
- C-x keys: global manipulations (open files, switch buffers, quit)
- C-c keys: mode-specific commands (evaluate code, compile, comment)
- M-x command: run interactive commands by name
- M-: lisp: execute lisp code
| Keys | Effect |
|---|---|
| C-f | Move cursor forward one character |
| C-g | Universal cancel (keyboard quit): used to get out of trouble |
| C-x C-f | Find a file to edit, type its name in the minibuffer to open |
| C-x C-s | Save the current buffer to disk |
| C-x C-v | Find alternate file, replace editing this file with another one |
| C-x b | Switch to a different open buffer (file) to edit |
| C-x C-b | Open the buffer menu to select a buffer to edit |
5.4 Key Strokes Run Commands
- Emacs allows any key combination to bound to run a function
- Core functions are written in C and compiled as part of the Emacs source code
- Most functions are written in Emacs Lisp
M-xwill jump to the mini buffer; type the name of an interactive function to run it (not all functions are "interactive")- All functions can be evaluated in their Lisp form via
M-:which will prompt for Emacs Lisp code to evaluate - All of the below have the same effect
| Keys | Interactive Command | Emacs Lisp Function Evaluation |
|---|---|---|
| C-f | M-x forward-char | M-: (forward-char) |
| C-g | M-x keyboard-quit | M-: (keyboard-quit) |
| C-x C-f | M-x find-file | M-: (find-file "~/.emacs") |
| C-x C-s | M-x save-buffer | M-: (save-buffer) |
| C-x C-v | M-x find-alternate-file | M-: (find-alternate-file "~/.bashrc") |
| C-x b | M-x switch-to-buffer | M-: (switch-to-buffer ".bashrc") |
| C-x C-b | M-x buffer-menu | M-: (buffer-menu) |
6 Movement
6.1 Philosophy of Movement
- Much of text editing is position the cursor
- Efficient cursor movement -> efficient editing
- Emacs born in the pre-Mouse era, provides TONS of movement commands
- At first the quantity of movement commands seems ridiculous:
- HOW could I ever learn all these?
- WHY would I ever learn all these?
- Promise: if you spend a year steadily practicing and absorbing movement using the keyboard, you will edit code an order of magnitude faster; after 3 hours of coding you'll realize you never touched your mouse because the ideas flowed from your fingers directly into the buffer
6.2 Basic Movement
- The following are among the most common movement commands
- Most are tied to easy to reach keys and have bindings that roughly reflect their effect ('f' for forward, 'b' for back, etc.)
Side benefit: default Shell command line interpreter bash uses similar bindings for movement when editing command lines
Keys Effect In Bash? C-f Forward character Same C-b Backward character Same M-f Forward word Same M-b Backward word Same C-a Beginning of line Same C-e End of line Same C-p Previous line Prev Command C-n Next line Next Command M-e Forward/End of sentence - M-a Backward/Beginning of sentence - M-} Forward/End of paragraph - M-{ Backward/End of paragraph - M-> End of file M-< Beginning of file
6.3 Structural Movement
- Emacs aware of some structural features of text docs
- Parenthesized expressions in code modes
- Heading in outline modes
Modes provide commands/key bindings for structural movement
Keys Command Effect C-M-f forward-sexp Forward over pren expression C-M-b backward-sexp Backward over paren expression C-M-u backward-up-list Move "up" one level of parens C-M-d down-list Move "down" one level of parens M-n *-next-heading Move to next heading M-p *-prev-heading Move to previous heading
6.4 Searching
- Interactive Search Forward/Backward: Extremely useful
for navigation and search, TONS of cursor movement
should be done via
C-sorC-r - Search is SUPER easy to start up and uses Minibuffer for reporting
- Versions that honor regular expressions available also
| Key / Command | Effect |
|---|---|
| C-s | Start an interactive search forwards |
| Type what is being search for | |
Press C-s to search forward to the next location |
|
| Most locations are highlighted | |
| C-r | Start an interactive search in reverse |
Can intermingle C-s / C-r to go forwards/backwards |
|
| Feedback is shown in the Minibuffer | |
| Enter | End interactive search at the current match |
| Saves mark where search started | |
| C-g | Cancel interactive search |
| Returns Point to the search start | |
| C-M-s | Regular expression versions of interactive search |
| C-M-r | Honors regex like 'n$' and '- [SMT]' |
6.5 Going to Specific Spots
- Some situations dictate moving cursor to specific locations
- Usually going to specific line associated with an error: later associated with compilation
| Key / Command | Effect |
|---|---|
| M-g g | Goto line entered in minibuffer |
| M-g n | Goto next error after compilation |
| M-g p | Goto previous error after compilation |
- Emacs also has a "bookmarking" facility to remember locations in files of interest AND an ability to store locations in "registers" for quick access
7 Text Manipulation
7.1 Basics
- Point
- The Cursor in Emacs (aside for the sake all that his holy run cursor-blink-mode to disable blinking)
- Mark
- An invisible position that is "remembered" in the buffer, used to jump around and edit
- Region
- The text that is between the Point and the Mark. Many commands affect the Region. Equivalent to the "highlighted text" in modern editors but always present and somewhat quirkier.
| Key / Command | Effect |
|---|---|
| C-space | Place the Mark, usually to set up a copy/kill command |
| C-x C-x | Swap the position of the Point and Mark (cheap bookmarking) |
| C-space C-space | "Activate" the mark so the region is highlighted |
| M-x transient-mark-mode | Always highlight the Region while it is active |
| C-u C-space | Pop the mark: moves the point to a previously marked location |
Emacs has Copy/Cut/Paste commands under slightly different names
- Kill ~ Cut
- Killing text is like "Cut" in most editors but there is a "history" of killed text called the Kill Ring
- Yank ~ Paste
- Put the top of the Kill Ring in at the point. Yanking multiple times in a row will Yank lower items in the Kill Ring.
- Copy
- Kill-ring-save will Copy text into the kill ring but don't remove it from the buffer
| Key / Command | Command Name | Effect |
|---|---|---|
| C-k | kill-line | "Cut" from the Point to the end of the line |
| C-w | kill-region | "Cut" the Region : text between the Mark and the Point |
| M-w | kill-ring-save | "Copy" the region in the Kill Ring |
| C-y | yank | "Paste" the first element from the Kill Ring |
| C-y M-y | yank | "Paste" the second element of the Kill Ring which will now be at the top of Kill Ring |
| C-y M-y M-y | yank | "Paste" the third element of the Kill Ring… |
| browse-kill-ring | Open a buffer with the entire Kill Ring, 'y' will yank text into the other buffer |
Emacs has Undo/Redo facilities for mistakes
Key / Command Command Name Effect C-/ undo Undo the last action C-x u undo Same as above C-/ C-/ undo Undo the last 2 actions C-u 10 C-/ undo Undo the last 10 actions - Interestingly, any undone action can be redone by
taking an arbitrary action (entering a character of
text) and the repeatedly undoing
- Enter the text "apple orange banana"
- Press
C-/repeatedly until the text is gone - Press Space to enter a space
- Press
C-/repeatedly to undo the space and recover "apple orange banana"
- Undo/Redo history is kept in a Ring (like the Kill
Ring) so has some interesting properties but most
undo problems can be solved by typing a few
characters and then pounding
C-/for dear life
7.2 Keyboard Macros
- Emacs can record editing commands to automate repeated tasks that might otherwise require shell scripts
Can save macros to be used as named functions later
Key / Command Command Name Effect C-x ( kmacro-start-macro Start recording a keyboard macro C-x ) kmacro-end-macro Stop recording a macro C-x e kmacro-end-and-call-macro Execute the last keyboard macro once C-x e e e Repeatedly execute the last macro (3x) C-x h mark-whole-buffer Make the region the whole buffer C-x C-k r apply-macro-to-region-lines Repeatedly apply the macro through the whole region edit-last-kbd-macro Show macro /comments in a buffer allowing changes C-x C-k n name-last-kbd-macro Give a name to the last macro for further use insert-kbd-macro Insert a named macro as executable Lisp code - Demonstrate this for quick text transformation on the
text in the
survey-results/directory
7.3 Rectangles
- A common feature of modern editors is 'multiple cursors' : change text in columns
- Emacs (and Vi) have this capability as well
- Emacs calls them Rectangles and has chords/commands to edit them
Rectangle commands shift text left/right on all lines that the affect
Key / Command Command Name Effect C-x r t string-rectangle Insert text in Rectangle defined by Point/Mark C-x r d delete-rectangle Delete text in Rectangle defined by Point/Mark C-x r k kill-rectangle Kill text in Rectangle defined by Point/Mark C-x r y yank-rectangle Yank last killed rectangle at the Point - Demo this using a buffer of numbers
- Open a scratch buffer
- Then
C-u M-! seq 100to populate with numbers - Play with various rectangle commands
7.4 Universal Argument / Repeating (some) Commands
- Some commands can be modified by typing
C-ubefore the command :C-uis the "Universal" argument C-ufollowed numbers passes a numeric argument to a functionBoth are used here and there in Emacs, effect varies by command, Examples:
Key / Command Command Name Effect M-! shell-command Run a shell command typed into the minbuffer C-u M-! shell-command Run shell command and insert results at point C-f forward-char Move forward one character C-u 20 C-f forward-char Move forward 20 characters
7.5 Replacing Text
- Common to replace some text in a buffer with other
- Interactive and non-interactive functions for this
Also good spell-checking support
Key / Command Command Name Effect M-% query-replace Prompt for text to search and replace Scan forwards replacing interactively C-M-% query-replace-regexp Regex version of above replace-string Prompt for query/replacement Non-interactively replace replace-regexp Regex version of above ispell Interactively check text for spelling ispell-comments-and-strings Better for code
8 Getting Help
- Emacs features a robust help system
- General
C-hprefix will access help functions C-h C-his help on the help :-pUseful to show key bindings, function documentation, access source code (!)
Key / Command Command Name Effect C-h C-h help-for-help Show kinds of help that can be given C-h k describe-key Show what a key / chord does C-h k C-y Shows what C-ydoesC-h b describe-bindings Shows ALL bindings for current buffer C-h m describe-mode Docs for active major and minor modes C-h f describe-function Docs for a lisp function, links to source C-h a apropos-command Search for a function by terms C-h i info Opens the Info documentation, hyperlinked format - Various other kinds of docs available
- Info documentation has a lot of stuff in it, was a precursor to HTML and the web
9 Buffers, Files, Windows, Frames
- Emacs is meant to be opened once and used for a long time, days at a time (knew a developer at Cray whose Emacs session was going on 6 months without restarting)
- Typical to have dozens to hundreds of Buffers open in Emacs, each associated with a file, process, or other task
- Must manage multiple open buffers and windows for efficiency
9.1 Multiple Buffer Management
- Opening files will automatically create buffers
- Switch between buffers or call up a listing of those buffers and pick one (in buffer)
- Running sub-processes like Shells also creates buffers but these aren't tied to a file
- Almost everything happens in buffers
| Key / Command | Command Name | Effect |
|---|---|---|
| C-x C-f | find-file | Prompt for a file, open it in a new buffer |
| C-x b | switch-buffer | Type a buffer name and switch to it |
| C-x C-b | buffer-menu | Open a buffer with a list of buffers |
| "Enter" will switch to buffer at Point | ||
| Can also mark and delete buffers | ||
| ido-mode | Override standard file/buffer commands | |
| with versions that are better | ||
| C-x C-s | save-buffer | Save the current buffer to a file |
| C-x C-w | write-file | Write buffer to disk, prompt for new file name |
| C-x s | save-some-buffers | Interactively prompt to save open buffers |
9.2 Dired : Directory Editing
- One killer kind of buffer is a Dired buffer for "Directory Editor"
- Allows one to navigate the file system in Emacs
- Also allows changes to files/folders in Emacs using familiar editing techniques
| Key / Command | Command Name | Effect |
|---|---|---|
| C-x d | dired | Prompt for a directory, open it in a new buffer |
| n | Next line | |
| p | Previous line | |
| Enter | Open a file/directory | |
| o | Open file/directory in other window | |
| ^ | Go up a directory | |
| d | Mark for deletion | |
| x | Delete marked files | |
| g | Refresh directory (if changed externally) | |
| i | Insert a subdirectory in the current buffer | |
| C-x C-q | Edit directory as text (!!!!) | |
| C-c C-c | Save changes to directory |
- It is worth emphasizing that the last two commands are EXTREMELY powerful
- Allow text operations to be used to rename files with extreme efficiency
9.3 Splitting Windows and Resizing
- Emacs notion of a window is a pane within the same window
- Common to split windows horizontally and vertically for various tasks
- Windows may show same buffer or different buffers
| Key / Command | Command Name | Effect |
|---|---|---|
| C-x 0 | delete-window | Delete current window |
| C-x 1 | delete-other-windows | Make current window the only one |
| C-x 2 | split-window-below | Horizontally split current window |
| C-x 3 | split-window-right | Vertically split current window |
| C-x + | balance-windows | Resize windows equally (sort of) |
| Mouse Dragging | Manually change sizes for windows (GUI) | |
| C-x o | other-window | Change to other window (rebind this to M-o) |
| C-x 4 c | clone-… | Duplicate buffer in a new window |
| Edit independent of the other window | ||
| Useful for editing at separate locations |
- Commands exist to change window sizes with keyboard but haven't found that they are tremendously useful
9.4 Frames ~ "Windows"
- Emacs has GUI support for multiple "Windows" called "Frames" in Emacs parlance; single Emacs instance with multiple frames
- Have not found this particularly useful but they
exist, most commands start with
C-x 5 ...such asC-x 5 fto find a file in a new frame.
10 Editing and Compiling Code
10.1 Major Modes
- Haven't found a language yet for which someone hasn't written a Major Mode: Emacs code that supports editing that specific programming language
- Most are named sensibly: c-mode, java-mode, python-mode, shell-script-mode etc.
- Sometimes named strangely, Ex: Ocaml's "Tuareg Mode"
- Major modes exist for other things like text-mode, org-mode, etc.
10.2 Compiling Code
| Key / Command | Command Name | Effect |
|---|---|---|
| compile | Prompt for a command to run to compile code | |
| Rebind this globally to C-c c | ||
Often associated with make and Makefiles |
||
| Retains history of compile commands | ||
| Shows results and allows for jumping to errors | ||
| M-g n | Next error (after a compile) | |
| M-g p | Previous error (after a compile) |
With compile and error jumping, can quickly edit
files to get code up and running.
11 Working with Interpreters
Emacs has robust facilities
11.1 Shell mode
| Keys / Command | Effect |
|---|---|
| M-x shell | Run an interactive shell in the *shell* buffer |
| C-u M-x shell | Start a second shell, or a third, fourth, etc. |
| Enter | Send command at prompt to shell |
| M-p | Previous shell command in history |
| M-n | Next shell command |
| M-r | Interactive reverse search command history |
| C-p / C-n | Previous / Next line |
| C-r / C-s | Interactive search reveres / forward |
| M-w / C-w / C-y | Copy, kill, yank region |
| etc. | All other command standard |
- Works mostly like a standard terminal/shell
- Can edit it like a normal text file except hitting "Enter" in front of the prompt sends commands
- NOT a fully function terminal so commands like
topandnanowill usually fail
11.2 Other Interpreters
- Inferior shells for interpreted languages (python, ocaml, ruby, octave, etc.)
- Demo: Python is fairly well supported via
run-python, commands in python file can be sent to the interpreter easily, see - Demo: Emacs features Advanced interaction with debuggers
via the Grand Unified Debugger interface (GUD);
try
M-x gdbin thec-list-applicaton/directory
12 Org Mode: A Killer Feature
- Note taking
- List making
- Table baking
- Multiple export formats
- What you are looking at was generated with Org Mode
- Demo in the
2021-hw01-c-basicsdirectory
13 Other Major Modes of Note
13.1 Hexl Mode: Viewing and editing Binaries
- Worth a look if you plan to edit binaries (not recommended)
- Provides a few conveniences such as ASCII string recognition and raw byte entry
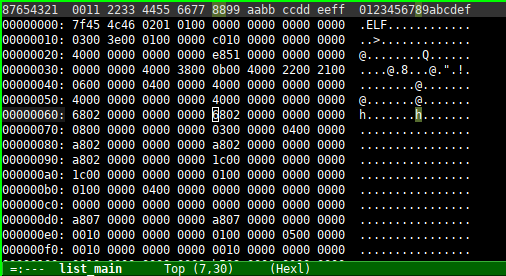
13.2 Doctor
- When you need to talk to someone, try
M-x doctor - Any insights you might gain were always there
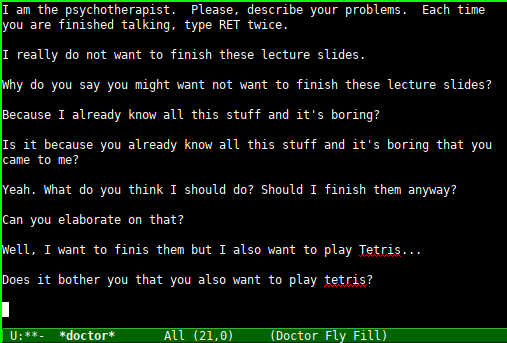
13.3 Tetris
- When the code just won't cooperate, take a break
- Just don't lose too much time after discovering
M-x tetris